NOTE for moving to X regions (e.g. LAX, NLX): If your instance network configuration uses a directive like 'match' in Netplan (Ubuntu), or the IP address is configured static, this will need to be updated to DHCP with no MAC address matching before the migration, or else the new instance will not have network access. These regions use Floating IP v4 addresses that are presented to your instance via NAT. Your instance will see a private IP in-instance (e.g. 10.0.0.10), but will be accessible via the public IP.
The basic process for migrating an instance from one region to another is as follows:
- Stop the instance
- Take a snapshot of the instance from within the Cloud control panel (https://cloud.ramnode.com)
- Download the authentication file from the Cloud control panel for the region the image is located in (e.g. NL)
- Use the OpenStack CLI tool to download the image to your machine (e.g. openstack image save --file <file.qcow2> <image uuid>)
- Download the authentication file from the Cloud control panel for the region you want to move to (e.g. NL)
- Use the OpenStack CLI tool to upload the image to the new region (e.g. openstack image create --disk-format qcow2 --image-format bare --file <file.qcow2> <image name>)
- Once the image is finished uploading, launch the new instance from the uploaded image
For New Cloud regions (NLX, LAX, etc..)
- Create a new floating IP address
- Assign that IP address to your newly created server
1. Stop the instance
This step is not expressly required, but will help with data integrity. Stopping read/writes during the imaging process helps to eliminate possible data corruption from imaging a running system.
2. Take a snapshot of the instance from within the Cloud control panel (https://cloud.ramnode.com)
At this point, click on the Snapshot tab and click Create Snapshot. Name it something descriptive (e.g. your server name). Once this snapshot completes, continue to the next step
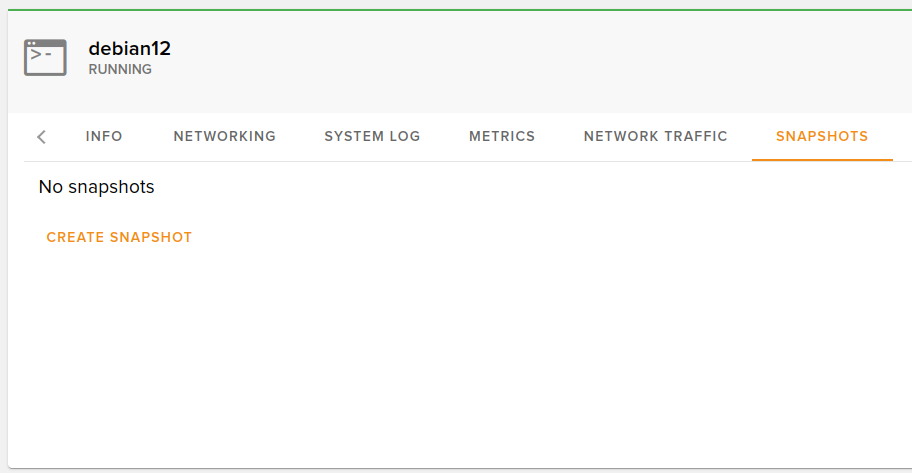
3. Download the authentication file from the Cloud control panel for the region the image is located in (e.g. NL)
This is an "openrc" file which contains the information to authenticate for the region selected. (Click the + symbol on the bottom right to create a new one if you don't already have one)
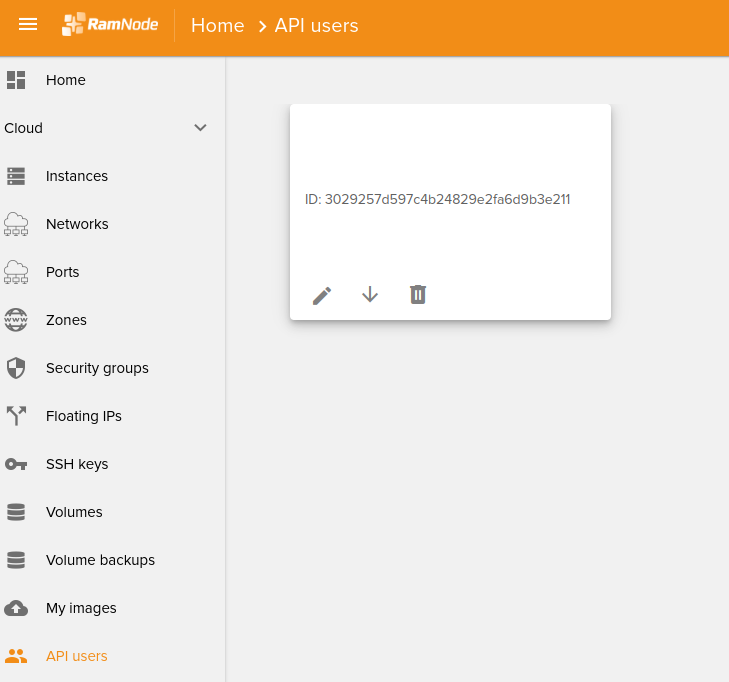
4. Use the OpenStack CLI tool to download the image to your machine (e.g. openstack image save --file <file.qcow2> <image uuid>)
(If you do not have the OpenStack CLI tool installed, here is a link to how install that)
(Here is a link to our article on the OpenStack CLI Tool)
A. Open a new terminal session
B. execute the command 'source openrc' - this gets your authentication setup
C. execute the command 'openstack image save --file <file.qcow2> <image uuid>', replacing <file.qcow2> with an appropriate filename, and <image uuid> with the UUID of the image to be downloaded. Once the download completes, move on to the next step. (e.g. openstack image save --file debian12.qcow2 0b6d3e37-864a-4783-9129-0b6a365cc740 ) (NOTE: There is no progress bar, when it completes it will return to the command prompt)
5. Download the authentication file from the Cloud control panel for the region you want to move to (e.g. NLX)
Go back to the Cloud control panel and re-download the openrc file, this time selecting the region you want to move the instance to.
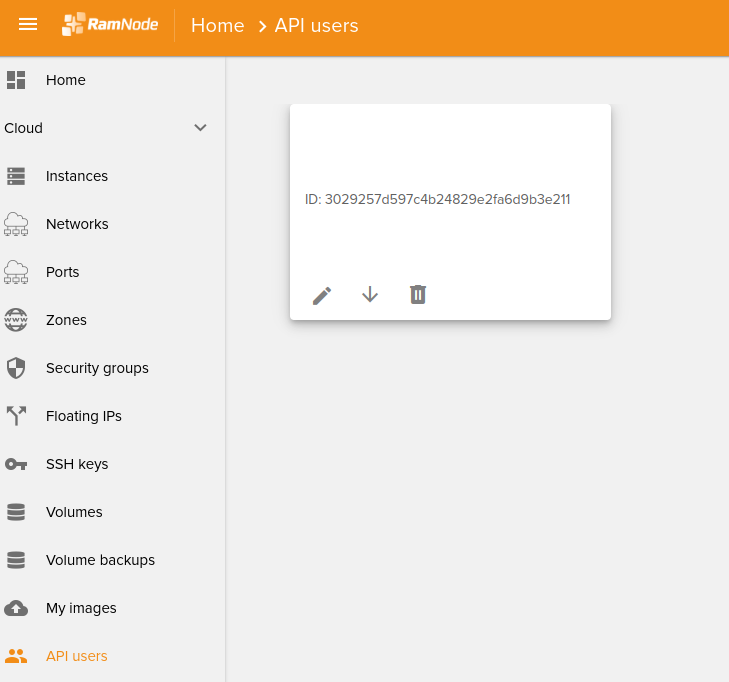
6. Use the OpenStack CLI tool to upload the image to the new region (e.g. openstack image create --disk-format qcow2 --image-format bare --file <file.qcow2> <image name>
A. Open a new terminal session
B. Execute the command 'source openrc' on the newly downloaded openrc
C. execute the command 'openstack image create --disk-format qcow2 --image-format bare --file <file.qcow2> <image name>', replacing <file.qcow2> with the filename you saved the image as, and <image name> with the name you want for the image (e.g. NLX-Server01). Once the upload completes (there is no notification or progress meter, it just returns to the command prompt), move on to the next step.
7. Once the image is finished uploading, launch the new instance from the uploaded image
In the cloud control panel, under My Images, you should see the new image you just uploaded. There is an arrow in the box for that image that says "launch image" if you hover over this. Click this, then select a plan (one with at least the same disk space that your previous plan had), and then hit create instance. No need to enter a password to attach an SSH key here, your previous user accounts will work.
After the server completes, you should be able to log in as you previously did, though you will have an new IP address.
NOTE: If you are launching an instance in one of our New Cloud regions (NLX, LAX, etc...) you will need to assign yourself a floating IP if you wish to have IPv4 connectivity. There is a guide on how to do that here: Creating a Floating IPv4 Address

