Block Storage Volumes are storage devices which can be attached to your RamNode cloud instances to increase their available space on-demand. Volume data is stored on NVMe drives and replicated across multiple nodes for high-availability and fault tolerance. Volumes can be attached and detached from Instances at will, and their data persists even if you destroy the associated Instance. You can manage your Volumes through the Cloud Control Panel or by using the OpenStack API.
- Create a Volume
- Attach a Volume
- Mount a Volume
- Detach a Volume
- Extend a Volume
- Boot from a Volume (in progress)
- Create a Volume Backup (in progress)
- Restore a Volume Backup (in progress)
Create a Volume
- Access the Cloud Control Panel and click the Volumes tab
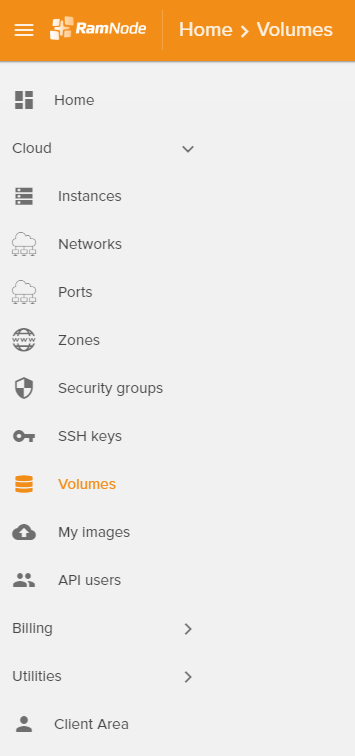
- Click the orange + button at the bottom right.
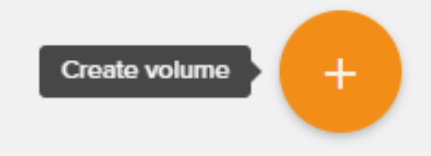
- Give your Volume a name, enter the desired Volume size, and select the Volume type.
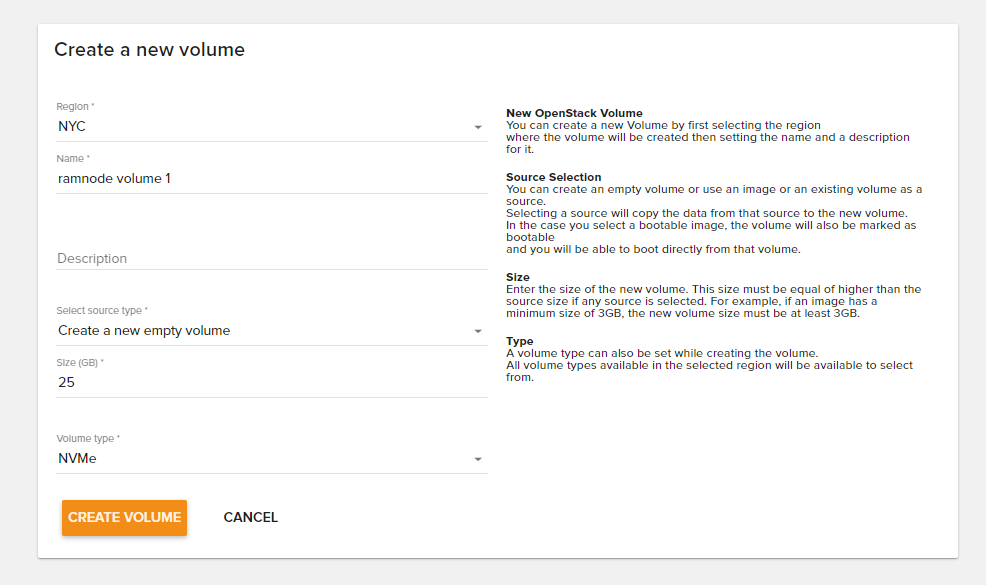
- Choose a Volume Source Type depending on your intended usage.
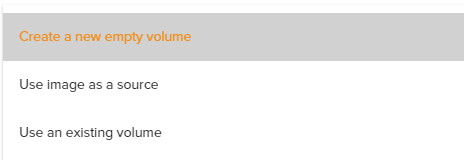
- Click Create Volume. Your new Volume will be displayed with AVAILABLE status once it's ready to use. Click on the Volume to show more details.

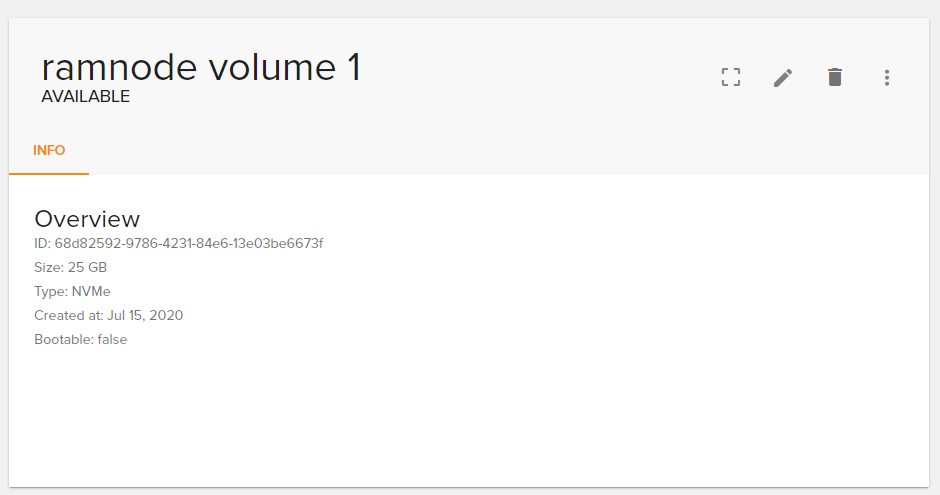
Attach a Volume
(NOTE: You may need to reboot your Instance from the cloud control panel to attach a Volume if launched prior to July 2020.)
Select the Instance to which you want to attach your new Volume under the My Instances tab. Click the Volumes tab on the Instance page.

- Click Attach Volume and select the new Volume.
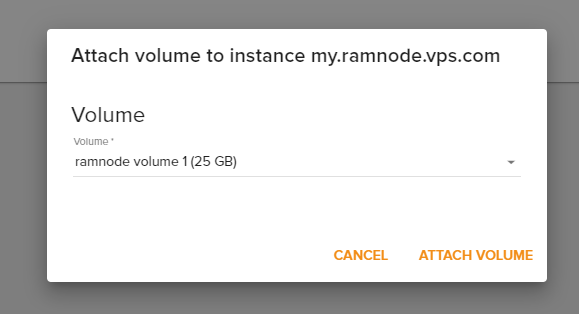
- After a few moments, the Volume will be displayed as IN-USE on the Instance Volumes tab.
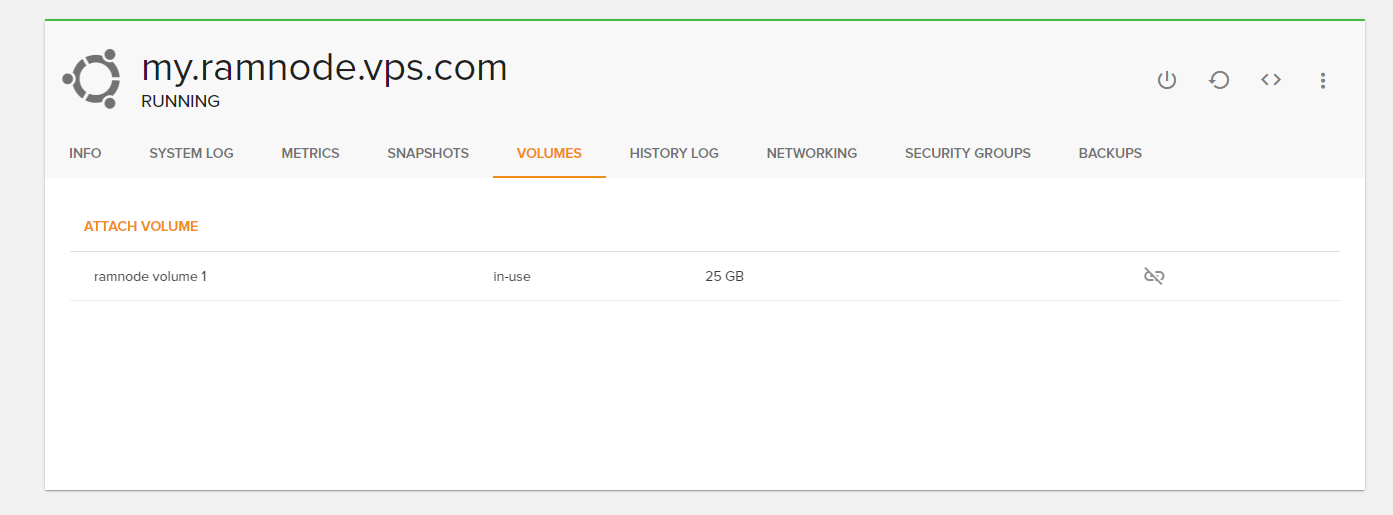
Mount a Volume
- Access your Instance via SSH or console. Your Instance should detect a new drive
/dev/vdbby default. You can confirm with commandslsblkorfdisk -l. - Create a mount point for your Volume data:
mkdir /mnt/volume1 - Format the Volume filesystem:
(Only if you started with New Empty Volume as the Source Type. Only format it once, not each time you attach it.)mkfs.ext4 /dev/vdb - Mount the Volume onto the mount point created above:
mount /dev/vdb /mnt/volume1/
If you want the Volume to be automatically mounted upon Instance reboot, add this line to/etc/fstab:/dev/vdb /mnt/volume1 ext4 defaults,noatime,nofail 0 2
Detach a Volume
From the My Instances tab, select the Instance from which you want to detach a Volume. Select the Volumes tab. Find the Volume and click the Detach Volume button. Click Confirm.
Extend a Volume
NOTE: Volume size can only be increased, not decreased.
- Click the Volumes tab and select the Volume you want to extend. Click the Extend button.
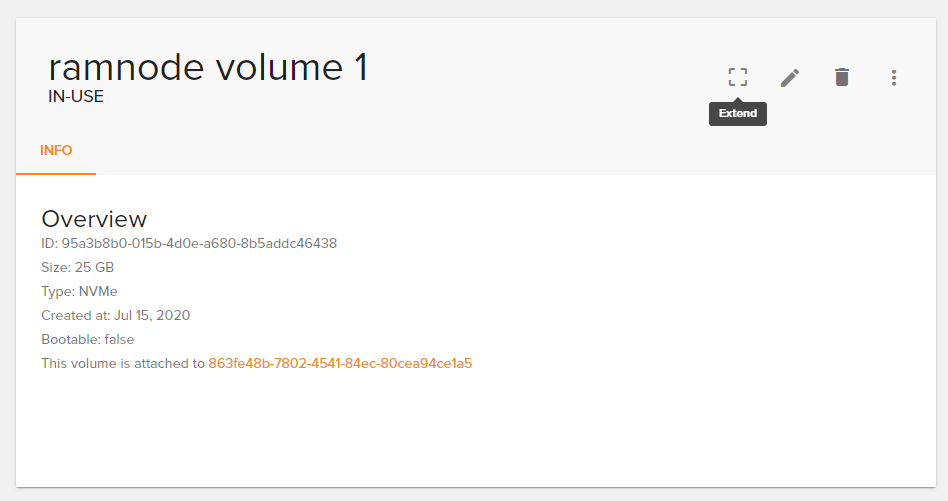
- Enter the new size for your Volume and click Extend Volume.
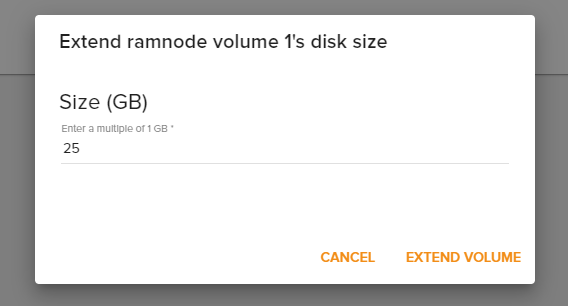
- Once your Volume is done extending, detach and re-attach it to the Instance.
- SSH into your Instance and check for filesystem errors (assuming you are using ext2, ext3, or ext4 for your Volume):
e2fsck -f /dev/vdb - Resize the filesystem to use the new Volume capacity:
resize2fs /dev/vdb - Mount the Volume again:
mount /dev/vdb /mnt/volume1/

